Installation: Difference between revisions
m (→Boot Process) |
Prabuanand (talk | contribs) m (fixed link as UEFI page has been changed) |
||
| Line 116: | Line 116: | ||
Insert the [[#Preparing_installation_media|Installation media]] to a proper drive or port of the computer and turn the machine on, or restart it, if already running. | Insert the [[#Preparing_installation_media|Installation media]] to a proper drive or port of the computer and turn the machine on, or restart it, if already running. | ||
{{Note| To successfully boot and install Alpine Linux, disable [[ | {{Note| To successfully boot and install Alpine Linux, disable [[UEFI#Secure boot|secure boot]] in the BIOS. Once Alpine Linux is installed, this can be [[UEFI_Secure_Boot|enabled]].}} | ||
If the computer does not automatically boot from the desired device, one needs to bring up the boot menu and choose the media to boot from. Depending on the computer, the menu may be accessed by repeatedly pressing a key quickly when booting starts. Some computers require that you press the button ''before'' starting the computer and hold it down while the computer boots. Typical keys are: {{key|F9}}-{{key|F12}}, sometimes {{key|F7}} or {{key|F8}}. If these don't bring up the boot menu, it may be necessary to enter the BIOS configuration and adjust the boot settings, for which typical keys are: {{key|Del}} {{key|F1}} {{key|F2}} {{key|F6}} or {{key|Esc}}. | If the computer does not automatically boot from the desired device, one needs to bring up the boot menu and choose the media to boot from. Depending on the computer, the menu may be accessed by repeatedly pressing a key quickly when booting starts. Some computers require that you press the button ''before'' starting the computer and hold it down while the computer boots. Typical keys are: {{key|F9}}-{{key|F12}}, sometimes {{key|F7}} or {{key|F8}}. If these don't bring up the boot menu, it may be necessary to enter the BIOS configuration and adjust the boot settings, for which typical keys are: {{key|Del}} {{key|F1}} {{key|F2}} {{key|F6}} or {{key|Esc}}. | ||
Revision as of 06:46, 30 December 2024

This page exists to provide a basic overview to get started. Before actually installing, it can help to skim through the Frequently Asked Questions (FAQ), as well as to refer to the official installation guide at docs.alpinelinux.org.
If something isn't correct, or is incomplete, you will have to figure it out, or ask for the correct solution in the community.
And then carefully edit the wiki page.
Just as those before who did it for you.Minimal Hardware Requirements
- At least 128 MB of RAM. [A graphical desktop system may require up to 512 minimum.]. Note that an installation itself (from ISO) generally requires at least 320 MB during installation.
- At least 0-700 MB space on a writable storage device. [Only required in "sys" or "data" mode installations. It is optional in "diskless" mode, where it may be used to save newer data and configurations states of a running system.]
- A working internet connection is required to complete "sys" mode installation.
Installation Overview
Alpine Linux can be installed and run in three modes i.e Diskless Mode, Data Disk Mode and System Disk Mode. The installation procedure for Alpine Linux requires basic understanding of the three modes explained in brief below:
Diskless Mode
In Diskless mode the entire operating system with all applications are first loaded into RAM and then only run from there. This mode is extremely fast and can save on unnecessary disk spin-ups, power, and wear. Alpine Linux uses this method to boot the .iso installation images. The setup-alpine script configures the installed system to continue to boot like this if "disk=none" is specified.
Data Disk Mode
In Data Disk mode also the operating system runs from system RAM, thus it enjoys the same accelerated operation speed as "diskless" mode. However, swap storage and the entire /var directory tree get mounted from a persistent storage device. This mode is useful for having RAM accelerated servers with variable amounts of user-data that exceed the available RAM size.
System Disk Mode
System or sys Disk Mode is the traditional hard-disk install. Alpine Linux can be installed to an entire hard disk using setup-alpine script or to custom partitions using setup-disk. For further info, refer System Disk Mode.
General course of action
It is really helpful for many use cases to prepare and complete the Installation until the base configuration step, then proceed with installation of the target system with any one of the various alternate courses of action.
Alternate courses of action
Examples of preparation options:
- Download some specific driver to configure the hardware, and/or install some software tool that may be missing in the live system by using the alpine package manager
apk. - Do a Manual partitioning of the harddisk that avoids overwrite of an entire disk.
Examples of such options:
- To install Alpine Linux on an entire hard disk with optional environment variables, proceed to setup-alpine based System Disk Install.
- Use
setup-lbuto configure a "local backup" location andsetup-apkcacheto configure a local package cache storage location for the diskless system and finally uselbu committo then save the local configuration state. - Use
setup-bootableto create a customizable boot media for diskless or data disk-mode i.e a boot device with a writable filesystem. - Use
setup-diskto complete a traditional hard-disk installation on a partition or to Dualboot or to configure RAID, encryption or LVM for both "data" disk and "system" disk mode or to add a "data" mode partition.
There are many more setup-scripts available. All these tools may also be run later to adjust specific configurations. For example, to set up a graphical environment as covered under Post-Installation below.
Preparing for the installation
Downloading installation image
Download the stable-release installation image-file for the target computer's architecture with their corresponding sha256 (checksum) and GPG (signature) files.
sha256 (checksum) and GPG (signature) files only from official site and not from mirrors.Now you have three files of the following format..
alpine-standard-*.iso alpine-standard-*.iso.sha256 alpine-standard-*.iso.asc
alpine-standard-3.22.2-x86_64.iso is the 3.22.2 version Standard image file in iso format for x86_64 architecture. Image file can also be gz for certain cases.
Verifying downloaded image
From Security point of view, verify the downloaded image file for both checksum and GPG signature before proceeding further. The three required utilities i.e sha256, curl and gpg or their equivalents are available in every operating system including Linux, windows, Mac and BSD derivaties.
The sha256 checksum verifies the integrity of the downloaded image i.e no modifications occurred during download.
sha256sum -c alpine-*.iso.sha256
The GPG signature verifies the link between the downloaded image to the individual who signed it. Signature verification involves two steps:
Step 1. Download and import the gpg signature from official website
curl https://alpinelinux.org/keys/ncopa.asc | gpg --import ;
Step 2. Verify that the image signature matches with the one downloded in Step 1.
gpg --verify alpine-*.iso.asc alpine-*.iso
Preparing installation media
All data currently on the installation media will be lost, when Alpine Linux installation image is written on it. Be extremely careful to correctly identify the device name for the installation media using the commands lsblk and blkid.
In Linux, dd command can write the downloaded image file to the installation media i.e target device.
# dd if=alpine-standard-3.22.2-x86_64.iso of=/dev/sdX bs=4M status=progress; eject /dev/sdX
If your version of dd does not support the option "status=progress", remove it. The eject command removes the target device from the system and ensures the write cache is completely flushed.
In Windows, Rufus has been tested to create bootable USB flash drives and worked for Alpine Linux 3.12.x with the following settings:
- Partition scheme:
MBRTarget system:BIOS or UEFI - File system:
FAT32Cluster size:4096 bytes (default)
Verifying Installation media
After detaching and re-attaching the device, a bit-wise comparison can verify the data written to the device (instead of just data buffered in RAM). If the comparison terminates with an end-of-file error on the .iso file side, all the contents from the image have been written (and re-read) successfully:
# cmp ~/Downloads/alpine-standard-3.22.2-x86_64.iso /dev/sdX cmp: EOF on alpine-standard-3.22.2-x86_64.iso
Booting Installation Media
Insert the Installation media to a proper drive or port of the computer and turn the machine on, or restart it, if already running.
If the computer does not automatically boot from the desired device, one needs to bring up the boot menu and choose the media to boot from. Depending on the computer, the menu may be accessed by repeatedly pressing a key quickly when booting starts. Some computers require that you press the button before starting the computer and hold it down while the computer boots. Typical keys are: F9-F12, sometimes F7 or F8. If these don't bring up the boot menu, it may be necessary to enter the BIOS configuration and adjust the boot settings, for which typical keys are: Del F1 F2 F6 or Esc.
Installation Step Details
Boot Process
The boot process of the alpine installation image first copies the entire operating system into the RAM memory, and then already starts a complete Alpine Linux system from there. It will initially only provide a basic command line environment that does not depend on reading from any (possibly slow) initial boot media, anymore.
Local log-in is possible as the user root. Initially, the root user has no password.
At the command prompt, an interactive script named setup-alpine is available to configure and install Alpine Linux. The script can be customized by the optional environment variables, in case of "data" or "sys" mode. For e.g USE_EFI=1 BOOT_SIZE=512 setup-alpine, sets the disklabel type to gpt, creates 512MB /boot partition with vfat filesystem and uses grub as bootloader.
Base configuration
Launch the Alpine Linux Installation by running the setup-alpine script :
# setup-alpine
The question-and-answer dialog of setup-alpine takes care of the base configuration. It sets up a network connection to access Internet to configure the system to boot into one of three different Alpine Linux "disk" modes: "diskless"(none), "data" or "sys". If you choose to edit any option, the relevant file is opened in vi for editing.
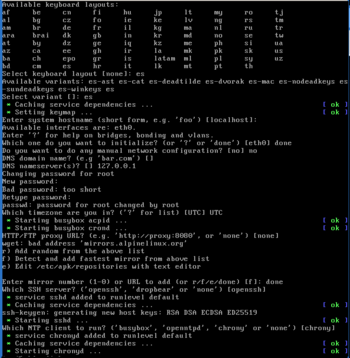
setup-alpine sessionThe setup-alpine script offers the following configuration options:
- Keyboard Layout (Local keyboard language and usage mode, e.g. us and variant of us-nodeadkeys.)
- Hostname (The name for the computer.)
- Network (Setup network connection to access Internet.)
- Available interfaces are: eth0 wlan0.(List depends on your hardware.)
- Which one do you want to initialize? (or '?' or 'done') [eth0] (Enter 'done' after configuring atleast one interface for Internet access.)
- Do you want to do any manual network configuration? (y/n) [n] (Default uses "DHCP".)
- DNS Servers (If none of the interfaces configured in previous step uses dhcp, set DNS server. If unsure, leave DNS domain name blank and using
9.9.9.9 2620:fe::fefor DNS is typically adequate.) - Root password (the password used to login to the root account)
- Timezone (Optionally display times/dates in your local time zone)
- HTTP/FTP Proxy (Proxy server to use for accessing the web/ftp. Use "none" for direct connections to websites and FTP servers.)
- Mirror (From where to download packages. Choose the organization you trust giving your usage patterns to.)
- Setup a user (Setting up a regular user account)
- NTP (Network Time Protocol client used for keeping the system clock in sync with a time server. Package "chrony" is part of the default install image.)
- SSH (Secure SHell remote access server. "OpenSSH" is part of the default install image. Use "none" to disable remote login, e.g. on laptops.)
- In most cases, either one of following line(s) is displayed as follows:
- No disks found. or Available disks are: sda (128.0 GB JMicron Tech )
- Disk Mode ( A pre-setup of the "diskless" system or base configuration is completed by answering "none" when asked for the following questions.)
- Which disk(s) would you like to use? (or '?' for help or 'none') none
- Enter where to store configs (/media/ or 'none') none
- The location of the package cache none
Base configuration is complete with the above step. Refer to the alternate courses of action to proceed further.
setup-alpine based System Disk Install
setup-alpine script based installation, needs an entire hard disk(s) for Alpine Linux and uses a partitioning layout with (/)root partition, /boot partition and a swap partition, where environment variables determine filesystem, size of the boot partition and the bootloader used. If your use case matches the above, at the final step of base configuration, type the appropriate hard disk device name instead of none. If multiple disks are chosen, RAID is used.
- At the Disk Mode stage, sda or relevant disk(s) must be chosen in the below screen:
- Which disk(s) would you like to use? (or '?' for help or 'none') sda
- Confirmation for the chosen disk(s) appears. The following disk is selected: sda (128.0 GB JMicron Tech ).

- How would you like to use it? ('sys', 'data', 'lvm' or '?' for help) sys
If sys is chosen, the setup-alpine script will complete the traditional hard-disk installation of Alpine Linux on the chosen disk(s) without further questions. Once the installation is complete, you can skip the next steps and proceed to reboot the system to boot into the newly installed Alpine Linux and configure further.
Custom partitioning
Manual partitioning of the harddisk may be needed to prepare the harddisk for "sys" mode install using setup-disk and for storing the config file using lbu commit and package cache for Diskless and for /var mount for Data disk mode installs. Refer Setting up disks manually page for specific configurations related to RAID, encryption, LVM, etc...
Preparing for the first boot
If System Disk Mode of installation was performed, ignore this section and proceed to reboot.
If the new local system was configured to run in "diskless" or "data" mode, and you do not want keep booting from the initial (and possibly read-only) installation media, create a customizable boot device. Once everything is in place, save your customized configuration with lbu commit before rebooting.
Reboot
First, remove the initial installation media from the boot drive, or detach it from the port it's connected to. The system may now be power-cycled or rebooted to confirm everything is working correctly. The relevant commands for this are poweroff or reboot. Login into the new system with the root account.
Completing the installation
The installation script installs only the base operating system. No applications e.g. web server, mail server, desktop environment, or web browsers are installed.
Please look at Post-Installation, for some common things to do after installation.
Custom Installation Instructions
Custom-made headless apkovl can be done by first booting the install media on some computer with a display and keyboard attached, or in a virtual machine, and doing an intermediate "diskless" setup of just the boot media (more details below), i.e. using the offical setup-alpine to configure the system's network, possibly for dhcp if needed, a ssh server, and a login user. Choosing "disks=none" for now, yet, configure to store configs on the boot media (if it is writable, otherwise on a separate storage media). And afterwards calling lbu commit to store the configs as local backup. Then your completed setup, including its securely created own private keys, will readily get (re)loaded on every subsequent (headless) boot from your custom-build <hostname>.apkovl.tar.gz stored on the boot media (or on an auxilary media or server location, in case the boot media is read-only).
- Bootstrap Alpine Linux on a headless system using pre-built
apkovloverlay file. - Kernels (kernel selection, e.g. for VMs or RPi)
- How to make a custom ISO image with mkimage (installation media with its own configuration)
- Directly booting an ISO file (without flashing it to a disk or device)
- Netboot Alpine Linux using iPXE
- Virtualization
Also see other Installation Category pages.
Post-Installation
Daily driver guide
Alpine Linux is a general purpose Linux distribution designed for power users. It is built to be small and resource efficient. If you feel the defaults are too lightweight for desktop use, it is easy to get most of the regular stuff working and use Alpine Linux as a daily driver by following this guide.
- If the instructions on a section/page are correct, add/update the Verified template.
- If something isn't correct, or is incomplete, add the Accuracy template to the relevant section/page.
You will have to figure out the correct solution, or ask for it in the community.
And then carefully edit the wiki page, just as those before who did it for you.Prerequisites
- Alpine Linux installed in system disk mode.
- Internet connectivity, unless the packages have been pre-fetched into a local cache.
- Install appropriate Graphics driver drivers for your hardware. Without graphics drivers, errors are likely to occur when starting your desktop.
- A non-root user account.
- The community repository must be enabled.
- Set up eudev.
- Install and enable D-Bus. Without D-Bus, icons and keyboard shortcuts may be missing.
Once the above prerequisites are met, install any desktop of choice from the list of supported Desktop environments and Window managers either manually or using setup-desktop script.
Basics
- Learn the alpine package keeper basics or refer wiki page.
- Install some fonts to make your desktop look better.
- Install the necessary File management packages for automounting of removable storage and browsing of network shares that works seamlessly with file associations.
- Setup a sound server to manage your audio and configure your Bluetooth, if you have one.
- Configure Power management so that your computer switches to a low-power state when inactive or when laptop lid is closed.
- Configure your printer. If needed, use mDNS for discovery of printers.
- Enable documentation, so man pages are available locally. For online version refer https://manned.org
- Graphical tools to manage official packages, Flatpaks and ways to run glibc binaries can be found in Software management page.
Desktop security
- If you have a fingerprint sensor,refer Fingerprint authentication page.
- Install CPU Microcode updates to mitigate processor design bugs.
- Regularly check and apply updates to keep your system secure.
- Upgrade your OS whenever a new stable version of Alpine Linux is released
- Secure your system by installing a firewall software like Uncomplicated Firewall or nftables.
- Install a sandboxing application like AppArmor or Bubblewrap. AppArmor is more convenient but has less control than Bubblewrap. Bubblewrap is harder to work with but has more control than AppArmor.
- Enable UEFI Secure Boot, if UEFI is available.
- Refer to security section for additional security options.
Advanced
- Learn basics of openrc, the alpine Linux init system or refer Open rc wiki.
- If you want the rolling release version of Alpine Linux, enable the Edge repository.
- Explore the testing repository, as it provides a lot more applications.
Other topics
Topics not strictly related to using Alpine Linux as desktop are listed below:
- Upgrade your OS, when a new version is released.
- Setting up Networking (including non-standard configurations)
- Init System (OpenRC) (configure a service to automatically boot at next reboot)
- Hosting services on Alpine (links to several mail/web/ssh server setup pages)
See also
- Tutorials and Howtos
- FAQs
- Comparison with other distros (how common things are done on Alpine)
- Wiki etiquette (to collaborate on this documentation)