Alpine Install: from a iso to a virtualbox machine with external disc
Overall description: Alpine Installation from a official disc/iso downloaded to a real hard disk by the usage of VirtualBox machine as the real machine, where will be single OS only.
This document will guide you to install Alpine into a real hard disk device but through the VirtualBox virtual machine acting as real machine, use if want to install to a real hard disk device externally but no way to boot it so can use in VirtualBox virtual machine .
Terminology
- Host machine: will be your real machine with installed operating system that have installed the VirtualBox software and "will host" the target operating system, in that case Alpine.
- Guest machine: will be your target machine where Alpine will be installed, emulated by the host operating system using the VirtualBox software installed in the real machine.
- Reserved RAM: will be the amount of RAM that will be need to share exclusively to the virtual machine created by the VirtualBox software in the host machine, stolen from the real RAM.
- External disc: will be the storage medium device attached as target for the emulated machine or "guest machine", where the Alpine will be installed.
Requirements
- In the host machine we need installed the
virtualboxprogram from VirtualBox software - In the host machine we need at least 1Gb of RAM, recommended 2Gb of RAM installed
- The guest machine need 512Mb RAM, but recommended 1Gb reserved if desktop software will be installed
- In the host machine we need installed
wgetor a web browser to download install medium
Preparing the medium origin to install
Download the source medium to install and put into your home, there's more hardware medium sources to download, like the s390x and ppc64le, but due VirtualBox only emulates x86, x64 and arm hardware only, will list those here.
The source medium to install will be as following format: http://dl-cdn.alpinelinux.org/alpine/v<VERSION>/releases/<ARCH>/alpine-netboot-<VERSION>.0-<ARCH>.iso where ARCH and VERSION could be the following for VirtualBox virtual machines:
<ARCH>will be- x86: The popular i386/i686 compatible 32-bit x86 based machines, i386 recommended for olders.
- x86_64: The popular AMD64 compatible 64-bit x86 based machines, recommended for newer/lasted hardware.
<VERSION>will be- latest-stable for a more up to date without taking care of numbered
- 3.10 the most recommended for machines between 2016 to 2018
So using 3.10 version and i386 flavor the available links to download will be: http://dl-cdn.alpinelinux.org/alpine/v3.10/releases/x86/alpine-standard-3.10.0-x86.iso
Graphical download: Just point the web browser to that url and the download of the iso file will start. A file with .iso extension type, with name like "alpine-standard-3.10.0-x86_64.iso" will be downloaded commonly into the Download directory of your home documents filesystem.
Command line method: in unix-like terminal execute: wget -c -t8 --no-check-certificate http://dl-cdn.alpinelinux.org/alpine/v3.10/releases/x86/alpine-standard-3.10.0-x86.iso, and where you run the command, in that place/dir will be downloaded the file.
Preparing the medium target to install
Please take care of your attached devices.. for best care results only use those involved in the process, so only put the disc (that can be a USB flash, MMC card or external drive) attached, and remove all others that will no to be use. We will assume only one internal disc (that obviously cannot be removed) and one external disk attached.
The external disc will be detected and the operating system will create a new device representation, such like /dev/sdb commonly. In Linux systems you can detect the recently attached disk with following command:
/bin/dmesg | tail -n 50| grep 'Attached SCSI' | cut -d' ' -f4
This will output [sde] for our example installation. Caution due that previously command only will work if you recently attached the new external disk where the system will be installed.
Later with the detection of the disk, create the representation for the VirtualBox virtual machine, the detection will be put in /dev/ parameter.. so if the disk was detect as [sde] you must use it without "["/"]" sings, the command for creating the virtual disk will be:
VBoxManage internalcommands createrawvmdk -rawdisk /dev/sde -filename $HOME/rawdisk-sdb.vmdk

Preparing the virtual machine to install
Start the VirtualBox software program.
- In the main window create a new virtual machine by clicking the blue spark New button. Will open a new window with the following questions:
- Will ask for a name for the virtual like "alpine-desktop-try1".
- The Type of the Operating system choose "linux"
- The version choose "other linux" and must match with the
<ARCH>choosed (like x86) - By push "Next" button to continue to create the machine
- Second are RAM of the virtual machine, choose memory as 512MB minimum amount of. and push "Next" button.
- A new windows with a Hard disk assistant will opened
- First choose the option "Choose a existing hard disk drive" and push the "Folder button" aside.
- An open file dialog window will be opened, search for the "VMDK" file
rawdisk-sdb.vmdkand choose it - Choose the dynamically allocated and push the "Next" button.
- By push on "Create" the virtual machine will be ready to use
- Now the main window show you the "alpine-desktop-try1" created virtual machine, select them
- By push on "Configuration" yellow button go to the storage part and push it over
- Select the disc drive icon for CD/DVD rom and push on the again CD/DVD drive icon at the right
- Mini menu will opened, choose to select and external file event the host CD/DVD drive
- A file open dialog will open.. search to the downloaded iso of Alpine and select it
- Once defined the iso file to boot, push on the "Ok" button and virtual machines are finished.
- Push on the green arrow that said "Start" to start the virtual machine and boot up the iso
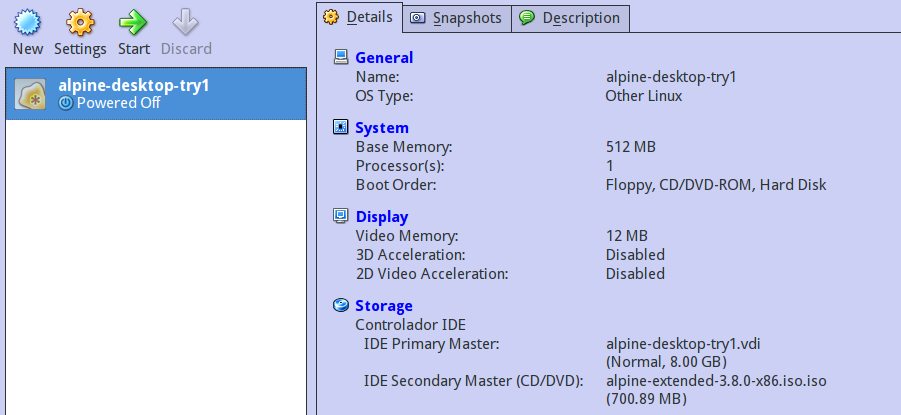
Booting the Alpine ISO disc
When the machine start, you must be sure to choose the Optical drive (commonly named CD/DVD Rom drive), so the disc/iso will boot and after a while a command line shell will show you:
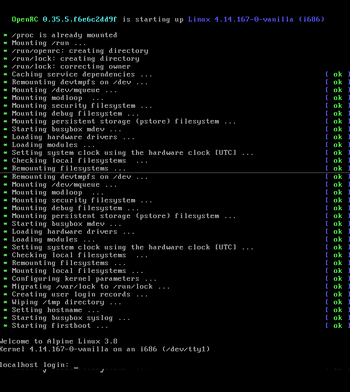
TODO: restore original template of normal steps here! (inclusions)
Finishing the installation
After al the scripts setup ends, a "reboot" will be offered, just type "reboot" and press enter, remobe the boot media and new installed system will be booted.
If you try to start that installation maybe you cannot see a graphical window system? take easy and get calm down.. in Alpine all are made by the right way.. so if user need a desktop.. user can install a desktop follow the next: Alpine newbie packages or bypass and go directly to Alpine newbie desktops
