Alpine Install: from a disc to a virtualbox machine single only
Overall description: Installing Alpine from an official disc image to a VirtualBox machine.
This document guides you through installing Alpine on a VirtualBox VM - this is ideal if you only want to try out Alpine.
Terminology
- Host machine: the machine you're running VirtualBox on. It will "host" the target virtual machine.
- Guest machine: your target machine where Alpine will be installed, executed by the VirtualBox software on the host machine.
- Reserved RAM: the amount of host machine RAM that will be needed for exclusive use by the guest machine. The host machine cannot use this RAM while the guest machine is running.
- Virtual disc: the emulated storage medium attached to the guest machine. Usually it is a file (or several files) which VirtualBox presents as a disk to the guest OS (Alpine).
Requirements
On the host machine:
- VirtualBox
- At least 1GB of RAM, 2GB or more is recommended
- Some means to download the install image (wget, curl, web browser)
Guest machine:
- Minimum 512Mb RAM, but recommended 1Gb if you're going to use a graphical interface
Preparing the medium to install
Download the source medium to install and put into your home; there's more hardware medium sources to download, like the s390x and ppc64le, but because VirtualBox handles only x86 and x64 hardware, we will list those here
The name of the source medium to install will be in the following format: http://dl-cdn.alpinelinux.org/alpine/v<VERSION>/releases/<ARCH>/alpine-standard-<VERSION>.0-<ARCH>.iso where ARCH and VERSION can be one of the following, for VirtualBox virtual machines:
<ARCH>can be- x86: The well known i386 to i686. (32-bit machines)
- x86_64: The popular AMD64 compatible 64-bit x86 based machines.
<VERSION>can be- latest-stable as the name says, the latest, stable version
- 3.10 UEFI support began with this version
- 3.8 recommended for machines manufactured between 2012 and 2016
- 3.6 recommended for older machines
Typically, the version most commonly used in a virtual box is the x86. The hardware is cheaper and operation does not consume a lot of memory. The iso download URL format is:
- For "x86"
<ARCH>and "3.10"<VERSION>will be:
http://dl-cdn.alpinelinux.org/alpine/v3.10/releases/x86/alpine-standard-3.10.0-x86.iso
Graphical download: Just point the web browser to that URL and the download will start. A file with .iso extension type, with a name like "alpine-standard-3.10.0-x86.iso" (if i386/686); will be downloaded into the directory specified in your browser configuration.
Command line method: just open a terminal and execute: wget -c -t8 --no-check-certificate http://dl-cdn.alpinelinux.org/alpine/v<VERSION>/releases/<ARCH>/alpine-standard-<VERSION>.0-<ARCH>.iso, for example:
- For "x86"
<ARCH>and "3.10"<VERSION>the command will be:
wget -c -t8 --no-check-certificate http://dl-cdn.alpinelinux.org/alpine/v3.10/releases/x86/alpine-standard-3.10.0-x86.iso
You must be mindful of the directory you run the command from, as that is where the file will be saved.
Preparing the virtual machine to install
Start the VirtualBox software program.
- In the main window create a new virtual machine by clicking the blue spark New button. That will open a new window with the following questions:
- It will ask for a name for the virtual like "alpine-desktop-try1".
- The Type of the Operating system choose "linux".
- The version choose "other linux". It must match the chosen
<ARCH>(e.g. x86). - Click the "Next" button to continue creating the virtual machine.
- When selecting the amount of RAM for the virtual machine, choose a minimum of 512MB then click the "Next" button.
- A new window with a Hard disk assistant will open.
- First choose "Create a virtual hard disk now" then click the "Create" button.
- Next choose the option for hard disk type: VDI and push "Next" button.
- Choose dynamically allocated then click the "Next" button.
- The next window will offer the size of virtual disk. 4GB, however, you may choose a different amount of storage space.
- After clicking on "Create" the virtual machine will be ready to use.
- Now the main window shows you the "alpine-desktop-try1" virtual machine, select it.
- Click on the yellow "Configuration" button. Go to the storage menu and pull it down.
- Select the disc drive icon for CD/DVD ROM and click on the CD/DVD drive icon at the right.
- A Mini menu will open. Select an external file event the host CD/DVD drive.
- A file open dialog will open. Search for the downloaded Alpine iso and select it.
- Once you choose the iso file to boot, click the "Ok" button to finish creating the virtual machine.
- Click the green "Start" arrow to start the virtual machine and boot the iso.
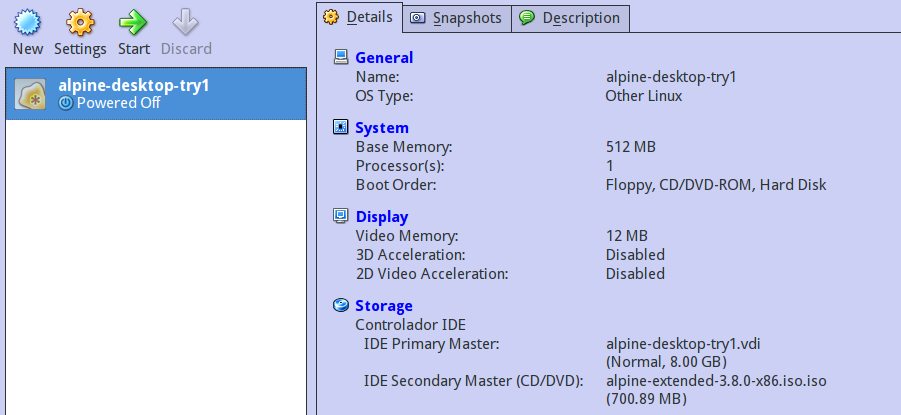
Booting the Alpine ISO disc
When the machine starts, you must be sure to choose the Optical drive (commonly named CD/DVD ROM drive), so the disc/iso will boot. After a while, a command line shell will show you
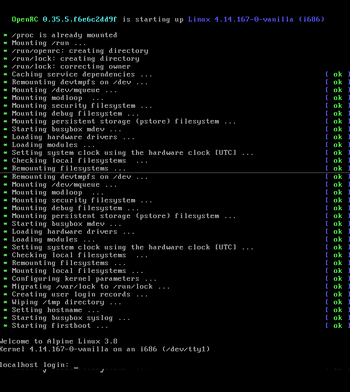
TODO restore the inclusion of template inclkude pages here, were edited and now does not have any sense respect this guide..
Finishing the installation
After setup ends, a "reboot" will be offered. Type "reboot" and press enter and your newly installed virtual machine will be booted. Don't forget to remove the boot medium.
You cannot see a graphical window system? No problem. With Alpine, GUIs are made the right way. So if you need a desktop, you can install a desktop.
