Alpine Install: from a disc to PC Engines APU
Overall description: Alpine Installation from an official image tar file downloaded to a real second generation PC Engines APU systems (apu2, apu3, apu4), where it will be single OS only.
This document will guide you to install Alpine into second generation PC Engines APU systems, it was tested with an apu2d4 and Alpine 3.11.6..
Terminology
- BIOS: it's a system into computer hardware machine laptop or desktops, embedded that will manage the early boot process, see more in the Alpine and UEFI page.
- New machine: will be your real machine fresh and ready to install your new Alpine operating system, with an installed ISO image where to put the downloaded media installation.
- Bootable USB: will be your hardware drive input to put the image downloaded iso media with the operating system Alpine to install as source media; this drive are commonly named USB unit.
- Serial console: is an input port on the device.. DB9 serial port for serial console, located at the board to use as char device, it's common in those devices.
- Source media: will be the just burned / disc from the downloaded iso file of Alpine operating system. Will be Attach to the serial console to property boot the source disc as media installation.
- Target media: will be the storage medium device into the new computer target where the Alpine files for operating system will be installed, its one partition from the HardDisk of the new computer.
Booting the Alpine ISO disc
- It's probably a good idea to ensure that the BIOS / Firmware is up to date.
- Create_a_Bootable_USB thumb drive with the current standard x86_64 image from the downloads page.
- Attach to the serial console. Configure your terminal emulator for 115200 8n1.
- Power on the APU.
- When BIOS prompted, hit F10 and select to boot from USB.
- At the boot prompt, quickly type a slash to interrupt the default boot, which has a short timeout.
- Continue entering the remainder of this command at your leisure. It should have only one slash at the start, to be clear:
/boot/vmlinuz-lts modules=loop,squashfs,sd-mod,usb-storage nomodeset console=ttyS0,115200 initrd=/boot/initramfs-lts - Alpine should come up as normal.

This page exists to provide a basic overview to get started. Before actually installing, it can help to skim through the Frequently Asked Questions (FAQ), as well as to refer to the official installation guide at docs.alpinelinux.org.
If something isn't correct, or is incomplete, you will have to figure it out, or ask for the correct solution in the community.
And then carefully edit the wiki page.
Just as those before who did it for you.Minimal Hardware Requirements
- At least 128 MB of RAM. [A graphical desktop system may require up to 512 minimum.]. Note that an installation itself (from ISO) generally requires at least 320 MB during installation.
- At least 0-700 MB space on a writable storage device. [Only required in "sys" or "data" mode installations. It is optional in "diskless" mode, where it may be used to save newer data and configurations states of a running system.]
- A working internet connection is required to complete "sys" mode installation or use Extended image if available for your architecture.
Installation Overview
Alpine Linux can be installed and run in three modes i.e Diskless Mode, Data Disk Mode and System Disk Mode. The first two installation modes are sometimes referred to, collectively, as "run-from-RAM" installations. The installation procedure for Alpine Linux requires basic understanding of the three modes explained in brief below:
Diskless Mode
In Diskless mode the entire operating system with all applications are first loaded into RAM and then only run from there. This mode is extremely fast and can save on unnecessary disk spin-ups, power, and wear. Alpine Linux uses this method to boot the .iso installation images. The setup-alpine script configures the installed system to continue to boot like this if "disk=none" is specified.
Data Disk Mode
In Data Disk mode also the operating system runs from system RAM, thus it enjoys the same accelerated operation speed as "diskless" mode. However, swap storage and the entire /var directory tree get mounted from a persistent storage device. This mode is useful for having RAM accelerated servers with variable amounts of user-data that exceed the available RAM size.
System Disk Mode
System or sys Disk Mode is the traditional hard-disk install. Alpine Linux can be installed to an entire hard disk using setup-alpine script or to a partition using setup-disk script.
General course of action
It is really helpful for many use cases to prepare and complete the installation until the base configuration step, then proceed with installation of the target system with any one of the various alternative courses of action.
Alternative courses of action
Examples of preparation options:
- Download some specific driver to configure the hardware, and/or install some software tool that may be missing in the live system by using the Alpine package manager
apk. - Do a manual partitioning of the hard disk that avoids overwrite of an entire disk.
Examples of such options:
- To install Alpine Linux on an entire hard disk with optional environment variables, proceed to setup-alpine based System Disk Install.
- Use
setup-diskscript to complete a traditional hard disk installation on a partition or to dualboot or to configure RAID, encryption or LVM for "system" disk mode or to add a "data" mode partition. - Create a customizable boot media i.e a boot device with a writable filesystem for diskless or data disk-mode.
- Configure a internal disk for persistent storage to save the local configuration state and local package cache for the diskless system or data disk-mode.
There are many more setup-scripts available. All these tools may also be run later to adjust specific configurations. For example, to set up a graphical environment as covered under Post-Installation below.
Preparing for the installation
Downloading installation image
Installation image files are available in the iso, tar.gz, and img.gz formats. Download the stable release installation image file for the target computer's architecture with the corresponding sha256 checksum and GPG signature files.
sha256 checksum and GPG signature files from the official site and not from mirrors.Now you have three files in the following format:
alpine-standard-*.iso alpine-standard-*.iso.sha256 alpine-standard-*.iso.asc
alpine-standard-3.22.2-x86_64.iso is the standard image file for version 3.22.2 and the x86_64 architecture in the iso format.
Verifying downloaded image
From Security point of view, verify the downloaded image file for both checksum and GPG signature before proceeding further. The three required utilities i.e sha256, curl and gpg or their equivalents are available in every operating system including Linux, windows, Mac and BSD derivaties.
The sha256 checksum verifies the integrity of the downloaded image i.e no modifications occurred during download.
sha256sum -c alpine-*.iso.sha256
The GPG signature verifies the link between the downloaded image to the individual who signed it. Signature verification involves two steps:
Step 1. Download and import the gpg signature from official website
curl https://alpinelinux.org/keys/ncopa.asc | gpg --import ;
Step 2. Verify that the image signature matches with the one downloaded in Step 1.
gpg --verify alpine-*.iso.asc alpine-*.iso
Preparing installation media

lsblk and blkid.
If downloaded image file is in img.gz format, unzip it using the command gunzip alpine-rpi-3.22.2-aarch64.img.gz to alpine-rpi-3.22.2-aarch64.img first before using with dd command. In Linux dd command can be used to write image files in both iso and img format to the installation media.
If tar.gz format image file is downloaded, follow the instructions to create the installation media.
Modify the input file(if) of the dd command according to the name and path to your image file and and the target device i.e output file(of) should be a device name /dev/sdX instead of partition like /dev/sdbXY:
# dd if=alpine-standard-3.22.2-x86_64.iso of=/dev/sdX bs=4M status=progress; eject /dev/sdX
If your version of dd does not support the option "status=progress", remove it. The eject command removes the target device from the system and ensures the write cache is completely flushed.
In Windows and Mac OS, Etcher can be used to create an installation media.
Verifying Installation media
After detaching and re-attaching the device, a bit-wise comparison can verify the data written to the device (instead of just data buffered in RAM). If the comparison terminates with an end-of-file error on the .iso file side, all the contents from the image have been written (and re-read) successfully:
# cmp ~/Downloads/alpine-standard-3.22.2-x86_64.iso /dev/sdX cmp: EOF on alpine-standard-3.22.2-x86_64.iso
Booting Installation Media
Insert the Installation media to a proper drive or port of the computer and turn the machine on, or restart it, if already running.
If the computer does not automatically boot from the desired device, one needs to bring up the boot menu and choose the media to boot from. Depending on the computer, the menu may be accessed by repeatedly pressing a key quickly when booting starts. Some computers require that you press the button before starting the computer and hold it down while the computer boots. Typical keys are: F9-F12, sometimes F7 or F8. If these don't bring up the boot menu, it may be necessary to enter the BIOS configuration and adjust the boot settings, for which typical keys are: Del F1 F2 F6 or Esc.
Installation Step Details
Boot Process
The boot process of the alpine installation image first copies the entire operating system into the RAM memory, and then starts a complete Alpine Linux system from there. It will initially only provide a basic command line environment that does not depend on reading from any (possibly slow) initial boot media, anymore.
Local log-in is possible as the user root. Initially, the root user has no password.
At the command prompt, an interactive script named setup-alpine is available to configure and install Alpine Linux. The script can be customized by the optional environment variables, in case of "data" or "sys" mode. For e.g USE_EFI=1 BOOT_SIZE=512 setup-alpine, sets the disklabel type to gpt, creates 512MB /boot partition with vfat filesystem and uses grub as bootloader.
Base configuration
Launch the Alpine Linux Installation by running the setup-alpine script :
# setup-alpine
The question-and-answer dialog of setup-alpine takes care of the base configuration. It sets up a network connection to access Internet to configure the system to boot into one of three different Alpine Linux "disk" modes: "diskless"(none), "data" or "sys". If you choose to edit any option, the relevant file is opened in vi editor for editing.
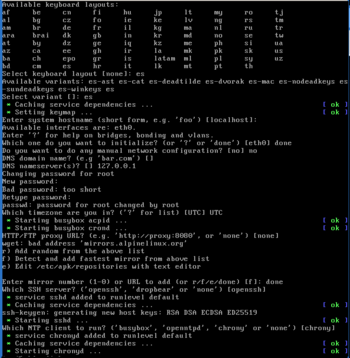
setup-alpine sessionThe setup-alpine script offers the following configuration options:
- Keyboard Layout (Local keyboard language and usage mode, e.g. us and variant of us-nodeadkeys.)
- Hostname (The name for the computer.)
- Network (Set up network connection to access Internet.)
- Available interfaces are: eth0 wlan0.(List depends on your hardware.)
- Which one do you want to initialize? (or '?' or 'done') [eth0] (Enter 'done' after configuring atleast one interface for Internet access.)
- Do you want to do any manual network configuration? (y/n) [n] (Default uses "DHCP".)
- DNS Servers (If none of the interfaces configured in previous step uses dhcp, set DNS server. If unsure, leave DNS domain name blank and using
9.9.9.9 2620:fe::fefor DNS is typically adequate.) - Root password (the password used to login to the root account)
- Timezone (Optionally display times/dates in your local time zone)
- HTTP/FTP Proxy (Proxy server to use for accessing the web/ftp. Use "none" for direct connections to websites and FTP servers.)
- Mirror (From where to download packages. Choose the organization you trust giving your usage patterns to.)
- Set up a user (Setting up a regular user account)
- NTP (Network Time Protocol client used for keeping the system clock in sync with a time server. Default is "busybox".)
- SSH (Secure SHell remote access server. "OpenSSH" is part of the default install image. Use "none" to disable remote login, e.g. on laptops.)
- In most cases, either one of following line(s) is displayed as follows:
- No disks found. or Available disks are: sda (128.0 GB JMicron Tech )
- Disk Mode ( A pre-setup of the "diskless" system or base configuration is completed by answering "none" when asked for the following questions.)
- Which disk(s) would you like to use? (or '?' for help or 'none') none
- Enter where to store configs (/media/ or 'none') none
- The location of the package cache none
Base configuration is complete with the above step. Refer to the alternative courses of action to proceed further.
setup-alpine based System Disk Install
setup-alpine script based system disk installation, needs an entire hard disk(s) for Alpine Linux and uses a partitioning layout with (/)root partition, /boot partition and a swap partition, where environment variables determine filesystem, size of the boot partition and the bootloader used. If your use case matches the above, at the final step of base configuration, type the appropriate hard disk device name instead of none. If multiple disks are chosen, RAID is used.
- At the Disk Mode stage, sda or relevant disk(s) must be chosen in the below screen:
- Which disk(s) would you like to use? (or '?' for help or 'none') sda
- Confirmation for the chosen disk(s) appears. The following disk is selected: sda (128.0 GB JMicron Tech ).

- How would you like to use it? ('sys', 'data', 'lvm' or '?' for help) sys
If sys is chosen, the setup-alpine script will complete the traditional hard-disk installation of Alpine Linux on the chosen disk(s) without further questions. Once the installation is complete, you can skip the next steps and proceed to reboot the system to boot into the newly installed Alpine Linux and configure further.
Custom partitioning
Manual partitioning of the harddisk may be needed to prepare the harddisk for "sys" mode install using setup-disk script and for storing the config file using lbu commit and package cache for Diskless and for /var mount for Data disk mode installs. Refer Setting up disks manually page for specific configurations related to RAID, encryption, LVM, etc...
Preparing for the first boot
If System Disk Mode of installation was performed, ignore this section and proceed to reboot.
If the new local system was configured to run in "diskless" or "data" mode, and you do not want keep booting from the initial (and possibly read-only) installation media, create a customizable boot device. Once everything is in place, save your customized configuration with lbu commit before rebooting.
Reboot
First, remove the initial installation media from the boot drive, or detach it from the port it's connected to. The system may now be power-cycled or rebooted to confirm everything is working correctly. The relevant commands for this are poweroff or reboot. Login into the new system with the root account.
Completing the installation
The installation script installs only the base operating system. No applications e.g. web server, mail server, desktop environment, or web browsers are installed.
Please look at Post-Installation, for some common things to do after installation.
Custom Installation Instructions
- Installation on a headless host
- Kernels (kernel selection, e.g. for VMs or RPi)
- How to make a custom ISO image with mkimage (installation media with its own configuration)
- Directly booting an ISO file (without flashing it to a disk or device)
- Alpine Linux in a chroot
- Netboot Alpine Linux using iPXE
- Virtualization
- Using an answerfile with setup-alpine
Also see other Installation category pages.
Post-Installation
- Guide to daily drive Alpine Linux as a desktop OS
- Hosting services like mail/web/ssh/Firewall/VPN servers
- Virtualization guide for using Alpine Linux as both guest and host
- Guide to OpenRC - Init system used to configure services
See also
- Tutorials and Howtos
- Comparison with other distros (how common things are done on Alpine)
Which disk choose to use?
To choose the disk destination ..
How would be used?
Then choose type of installation .. those are described at Setup modes section at Alpine setup scripts wiki page. "sys" mode is the familiar install to disk well known for usage as main OS to computers.
After all a confirmation question will raised, type "y" if everything are ok and the setup will proceed to erase, format and copy the files to the destination disk choose!
After reboot
- Before rebooting, edit /boot/extlinux.conf.
- Add
SERIAL 0 115200as the first line in the file. - In the
APPENDline, replacequietwithconsole=ttyS0,115200
- Add
- Remove the thumb drive.
- Cross your fingers and reboot. The system should boot properly with console on serial.
- Edit
/etc/update-extlinux.confso that if extlinux.conf is regenerated it will retain these settings:- Update the line with
serial_portto readserial_port=0 - Update the
serial_baudline to readserial_baud=115200 - Update the
default_kernel_optsline to replacequietwithconsole=ttyS0,115200
- Update the line with
- Run
update-extlinux - Examine
/boot/extlinux.conf.- Make sure it looks OK. Compare with /boot/extlinux.conf-old.
- If something looks wrong,
mv /boot/extlinux.conf-old /boot/extlinux.confto roll back the changes and try to figure out what went wrong
- Cross your fingers and reboot. The system should boot properly with console on serial.