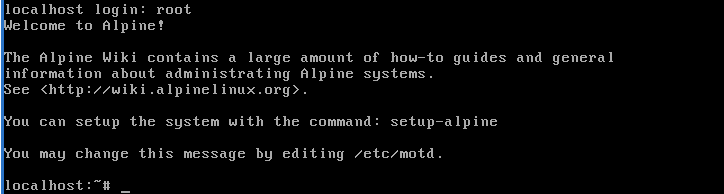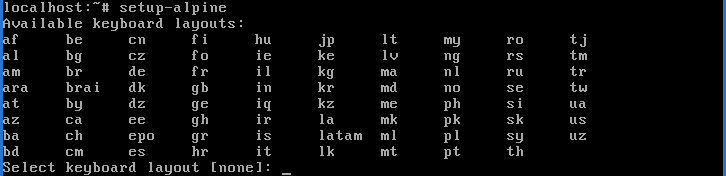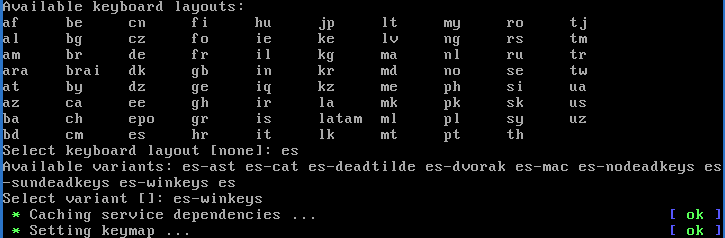Installation pages setup-alpine script normal
The setup install for normal process
After boot up.. a command line shell of a complete ready to use Alpine will show you.

Login prompt as root
At the login: to appear, type root and press enter, no password will be asked if run from image boot.
Running setup alpine script
Run the setup-alpine script as show in the image:
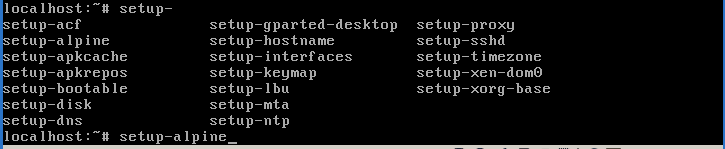
Select keyboard layout
Choose your keyboard layout. If you don't know your keyboard layout choose us. By example for most Latin American a es are enough, for Russian (an maybe Cirilyc ones) ru are enough.
Select keyboard variant
Choose your keyboard variant. If you don't know your keyboard variant choose default from list. By example for most Latin American must use es-winkeys are enough.
Enter system hostname
Host name, which will be the name of your computer; using localhost are enough and recommended for testing purposes cos permits apply mostly how to's and tutorials of the wiki pages.
Initialize network cards
Choose your network card, most people can just go with the default (just press enter), a second question will raised about any other configuration, just type "no" and then press enter to bypass the step to property setup after installation finished property.
IMPORTANT NOTE: mostly in x86 and x64 ISO images we can let configurations for later, cos at the most modern the network card, the lest supported or still not well tested. Just type done and press enter.. if you made some wired configuration later another question will raised, will use dhcp? Most people will use DHCP, so press enter again, if you have Internet connection from ISP most settings are just DHCP so all will be configured automatically.
Initialize network DNS
The DNS will be automatically detected, if not will ask for, just type for domain "" (empty) then press enter, later and 8.8.8.8 as picture show and then press enter to next question:
Changing password for root
Next a root password must be defined, twice for confirmation as picture shows, if are too short will said as a warning "bad" but nothing wrong.. just retype and go. Take note that when typed no chars will be show, all will be invisible when type the password.
Witch timezone to choose?
Select a timezone, just press enter to use UTC when perform a single installation.
Proxy chooser
Then setup script will ask for proxy chooser.. just type none and then press enter
Enter mirror number
Then setup script will ask for repository mirror chooser.. just type done and then press enter, this will be configure many times later during usage of the system. Almost any tutorial of newbie pages will explain detailed so lest bypass using "done".
Witch ssh server?
Choose an SSH server allows you to remotely manage your machine. OpenSSH is what the big distro's use, Dropbear is a tiny SSH replacement. Recommended to type openssh and then press enter, cos you able to connect using command line from Unix-like systems also is the offline available in all alpine installer images.

Witch NTP client to run?
This is for time sync, just press enter to use the image offline available can be changed at post install.