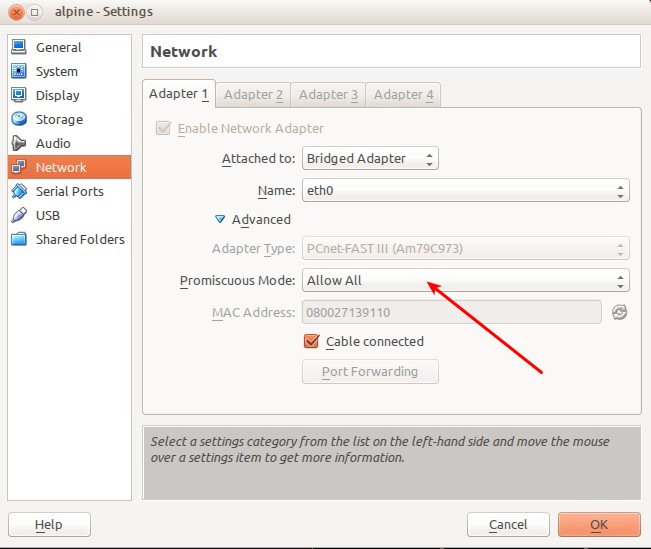LXC: Difference between revisions
| Line 146: | Line 146: | ||
{{Cmd|apk add gnupg xz lxc-download | {{Cmd|apk add gnupg xz lxc-download | ||
lxc-create -n container-name -t download}} | lxc-create -n container-name -t download}} | ||
choose the Distribution | Release | Architecture. | |||
To be able to | To be able to log in to a Debian container, you currently need to: | ||
{{Cmd|rm /lib/systemd/system/container-getty\@.service}} | {{Cmd|rm /lib/systemd/system/container-getty\@.service}} | ||
Revision as of 16:51, 7 August 2021
Linux Containers (LXC) provides containers similar to BSD Jails, Linux VServers and Solaris Zones. It gives the impression of virtualization, but shares the kernel and resources with the "host". You can use lxc directly or through LXD.
Installation
Install the required packages:
apk add lxc bridge lxcfs
If you want to create containers other than Alpine, you'll need lxc-templates:
apk add lxc-templates
Upgrading from 2.x
Starting with Alpine 3.9, we ship LXC version 3.1. LXC 3.x has major changes which can and will break your current setup. LXC 3.x will NOT ship with legacy container templates. Check your current container configs to see if you have any includes pointing to files that don't exist (shipped by legacy templates). For example if you use Alpine containers created with the Alpine template, you'll need to install:
apk add lxc-templates-legacy-alpine
Also make sure you convert your LXC config files to the new 2.x format (this is now required).
lxc-update-config -c /var/lib/lxc/container-name/config
Make sure you have removed cgroup_enable from your cmdline as this will fail to mount cgroups and fail LXC service.
Prepare network on host
Set up a bridge on the host. Example /etc/network/interfaces:
auto br0
iface br0 inet dhcp
bridge-ports eth0
Create a network configuration template for the guests, /etc/lxc/default.conf:
lxc.net.0.type = veth lxc.net.0.link = br0 lxc.net.0.flags = up lxc.net.0.hwaddr = fe:xx:xx:xx:xx:xx
Grsecurity restrictions
NOTE: As of Alpine version 3.8, we no longer ship grsecurity and it should not be used in lxc setup.
Some restrictions will be applied when using a grsecurity kernel (Alpine Linux default kernel). The most notable is the use of lxc-attach which will not be allowed because of GRKERNSEC_CHROOT_CAPS. To solve this, we will have to disable the grsec restriction by creating a sysctl profile for lxc. Create the following file /etc/sysctl.d/10-lxc.conf and add:
kernel.grsecurity.chroot_caps = 0
There are a few other restrictions that can prevent proper container operation. When things do not work as expected, check the kernel log with dmesg to see if grsec prevented things from happening.
Other possible restrictions are:
kernel.grsecurity.chroot_deny_chroot = 0 kernel.grsecurity.chroot_deny_mount = 0 kernel.grsecurity.chroot_deny_mknod = 0 kernel.grsecurity.chroot_deny_chmod = 0
When you finish creating your new sysctl profile, you can apply it by restarting sysctl service:
rc-service sysctl restart
NOTE: Always consult the Grsecurity documentation before applying these settings.
Create a guest
Alpine Template
lxc-create -n guest1 -f /etc/lxc/default.conf -t alpine
This will create a /var/lib/lxc/guest1 directory with a config file and a rootfs directory.
Note: by default, the alpine template does not have networking service on, you will need to add it using lxc-console
If running on x64 compatible hardware, it is possible to create a 32bit guest:
lxc-create -n guest1 -f /etc/lxc/default.conf -t alpine -- --arch x86
Debian template
In order to create a debian template container you'll need to install some packages:
apk add debootstrap rsync
You'll need to turn off some grsecurity chroot options otherwise the debootstrap will fail:
echo 0 > /proc/sys/kernel/grsecurity/chroot_caps echo 0 > /proc/sys/kernel/grsecurity/chroot_deny_chroot echo 0 > /proc/sys/kernel/grsecurity/chroot_deny_mount echo 0 > /proc/sys/kernel/grsecurity/chroot_deny_mknod echo 0 > /proc/sys/kernel/grsecurity/chroot_deny_chmod
Remember to turn them back on, or simply reboot.
Now you can run:
SUITE=wheezy lxc-create -n guest1 -f /etc/lxc/default.conf -t debian
Ubuntu template
In order to create an ubuntu template container, you'll need to turn off some grsecurity chroot options:
echo 0 > /proc/sys/kernel/grsecurity/chroot_caps echo 0 > /proc/sys/kernel/grsecurity/chroot_deny_chroot echo 0 > /proc/sys/kernel/grsecurity/chroot_deny_mount echo 0 > /proc/sys/kernel/grsecurity/chroot_deny_mknod echo 0 > /proc/sys/kernel/grsecurity/chroot_deny_chmod
Remember to turn them back on, or simply reboot.
Now you can run (replace %MIRROR% with the actual hostname, for example: http://us.archive.ubuntu.com/ubuntu/)
lxc-create -n guest2 -f /etc/lxc/default.conf -t ubuntu -- -r xenial -a amd64 -u user --password secretpassword --mirror $MIRROR

Unprivileged LXC images (Alpine / Debian / Ubuntu / Centos etc..)
To enable unprivileged containers, one must create a uidgid map:
echo root:1000000:65536 | tee -a /etc/subuid echo root:1000000:65536 | tee -a /etc/subgid
This creates a uid and gid map for the root user starting at 1000000 with a size of 65536.
To configure containers to use this mapping, add the following lines to the configuration:
lxc.idmap = u 0 1000000 65536 lxc.idmap = g 0 1000000 65536
This can be in the global or container-specific configuration.
To create an unprivileged lxc container, you need to use the download template. The download template must be installed:
apk add gnupg xz lxc-download lxc-create -n container-name -t download
choose the Distribution | Release | Architecture.
To be able to log in to a Debian container, you currently need to:
rm /lib/systemd/system/container-getty\@.service
You can also remove Systemd from the container.
Starting/Stopping the guest
At first, you should enable the cgroup script:
rc-update add cgroups
If you don't want to reboot, you can start the service now:
rc-service cgroups start
Create a symlink to the /etc/init.d/lxc script for your guest.
ln -s lxc /etc/init.d/lxc.guest1
You can start your guest with:
/etc/init.d/lxc.guest1 start
Stop it with:
/etc/init.d/lxc.guest1 stop
Make it autostart at boot-up with:
rc-update add lxc.guest1
You can also add to the container config: lxc.start.auto = 1
&
rc-update add lxc
to autostart containers with the lxc service only.
Connecting to the guest
By default sshd is not installed. So you'll have to attach to the container or connect to the virtual console. This is done with:
Attach to container
lxc-attach -n guest1
Type exit to detach from the container again (please do check the grsec notes above)
Connect to virtual console
lxc-console -n guest1
To disconnect from it, press Ctrl+a q
Deleting a guest
Make sure the guest is stopped, then run:
lxc-destroy -n guest1
This will erase everything, without asking any questions. It is equivalent to:
rm -r /var/lib/lxc/guest1
Advanced
Creating a LXC container without modifying your network interfaces
The problem with bridging is that the interface you bridge gets replaced with your new bridge interface. For example, say you have interface eth0 that you want to bridge. Your eth0 interface gets replaced with the br0 interface that you create. It also means that the interface you use needs to be placed into promiscuous mode to catch all the traffic that could de destined to the other side of the bridge, which may not be what you want.
The solution is to create a dummy network interface, bridge that, and set up NAT so that traffic out of your bridge interface gets pushed through the interface of your choice.
Let's create that dummy interface (thanks to ncopa for talking me out of macvlan and pointing out the dummy interface kernel module)
modprobe dummy
This will create a dummy interface called dummy0 on your host. To create this interface on every boot, append "dummy" to /etc/modules:
Now we will create a bridge called br0
brctl addbr br0 brctl setfd br0 0
and then make that dummy interface one end of the bridge
brctl addif br0 dummy0
Next, let's give that bridged interface a reason to exist:
ifconfig br0 192.168.1.1 netmask 255.255.255.0 up
Create a file for your container. Let's say /etc/lxc/bridgenat.conf, with the following settings.
lxc.net.0.type = veth lxc.net.0.flags = up lxc.net.0.link = br0 lxc.net.0.name = eth1 lxc.net.0.ipv4.address = 192.168.1.2/24 192.168.1.255 lxc.net.0.ipv4.gateway = 192.168.1.1 lxc.net.0.veth.pair = veth-if-0
and build your container with that file:
lxc-create -n alpine -f /etc/lxc/bridgenat.conf -t alpine
You should now be able to ping your container from your host, and your host from your container.
Your container needs to know where to push traffic that isn't within it's subnet. To do so, we tell the container to route through the bridge interface, br0 From inside the container run
route add default gw 192.168.1.1
The next step is to push the traffic coming from your private subnet over br0 out through your internet facing interface, or any interface you chose
We are messing with your IP tables here, so make sure these settings don't conflict with anything you may have already set up.
Say eth0 was your internet facing network interface, and br0 is the name of the bridge you made earlier. We'd do this:
echo 1 > /proc/sys/net/ipv4/ip_forward iptables --table nat --append POSTROUTING --out-interface eth0 -j MASQUERADE iptables --append FORWARD --in-interface br0 -j ACCEPT
Now you should be able to route through your bridge interface to the internet facing interface of your host from your container, just like at home!
You could also have a dhcp server running on your host, and set it up to give IP addresses from your private subnet to any container that requests it, and then have one template for multiple alpine LXC containers, perfect for alpine development :)
Using static IP
If you're using static IP, you need to configure this properly on the guest /etc/network/interfaces. To stay in line with the above example, modify /var/lib/lxc/guest1/rootfs/etc/network/interfaces
from
#auto lo
iface lo inet loopback
auto eth0
iface eth0 inet dhcp
to
#auto lo
iface lo inet loopback
auto eth0
iface eth0 inet static
address <lxc-container-ip> # IP which the lxc container should use
gateway <gateway-ip> # IP of gateway to use, mostly same as on lxc-host
netmask <netmask>
mem and swap
vim /boot/extlinux.conf
APPEND initrd=initramfs-3.10.13-1-grsec root=UUID=7cd8789f-5659-40f8-9548-ae8f89c918ab modules=sd-mod,usb-storage,ext4 quiet cgroup_enable=memory swapaccount=1
checkconfig
lxc-checkconfig
Kernel configuration not found at /proc/config.gz; searching... Kernel configuration found at /boot/config-3.10.13-1-grsec --- Namespaces --- Namespaces: enabled Utsname namespace: enabled Ipc namespace: enabled Pid namespace: enabled User namespace: missing Network namespace: enabled Multiple /dev/pts instances: enabled --- Control groups --- Cgroup: enabled Cgroup clone_children flag: enabled Cgroup device: enabled Cgroup sched: enabled Cgroup cpu account: enabled Cgroup memory controller: missing Cgroup cpuset: enabled --- Misc --- Veth pair device: enabled Macvlan: enabled Vlan: enabled File capabilities: enabled Note : Before booting a new kernel, you can check its configuration usage : CONFIG=/path/to/config /usr/bin/lxc-checkconfig
VirtualBox
In order for the network to work on containers, you need to set "Promiscuous Mode" to "Allow All" in VirtualBox settings for the network adapter.
postgreSQL
Inside the container run:
chmod go+w /dev/null
to fix
rc-service postgresql start
openVPN
see Setting_up_a_OpenVPN_server#openVPN_and_LXC
LXC 1.0 Additional information
Some info regarding new features in LXC 1.0
https://www.stgraber.org/2013/12/20/lxc-1-0-blog-post-series/