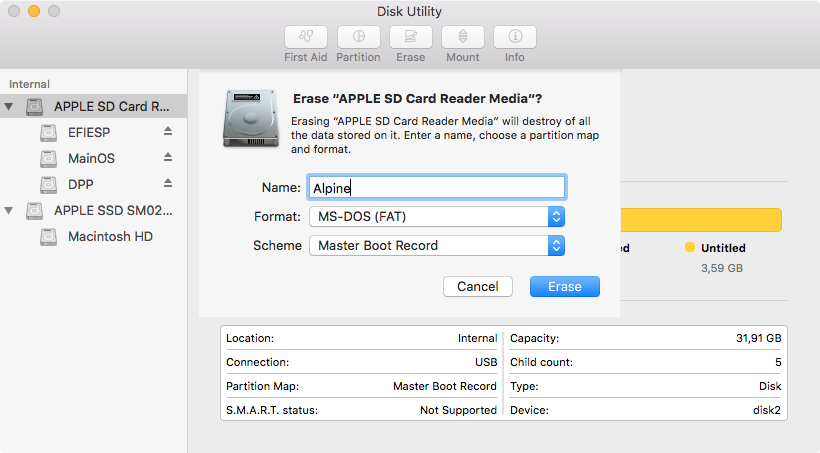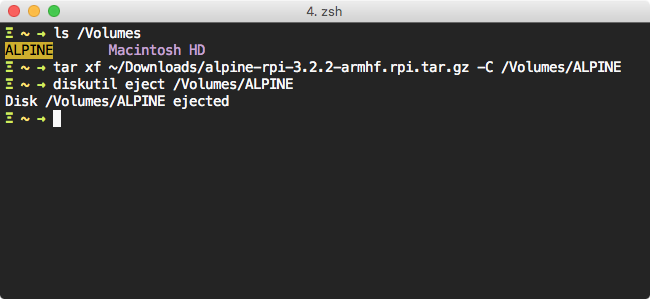Create a bootable SDHC from a Mac: Difference between revisions
No edit summary |
m (add sudo to the command. without sudo a segmentation fault might occur while untarring to the SD card.) |
||
| Line 16: | Line 16: | ||
* Open Terminal | * Open Terminal | ||
* Check your SD Card is mounted (in this case named "ALPINE") | * Check your SD Card is mounted (in this case named "ALPINE") | ||
* Unpack files with <code>tar xf ~/Downloads/alpine-rpi-[...]-armhf.rpi.tar.gz -C /Volumes/ALPINE</code> | * Unpack files with <code>sudo tar xf ~/Downloads/alpine-rpi-[...]-armhf.rpi.tar.gz -C /Volumes/ALPINE</code> | ||
* Eject disk, it should now be ready to be used in the Raspberry Pi | * Eject disk, it should now be ready to be used in the Raspberry Pi | ||
Revision as of 13:02, 10 April 2017
Prepare Partition
- Open disk utility
- Select your SD Card
- Click Erase in the menu
- Set Format to MS-DOS (FAT)
- Set Scheme to Master Boot Record
- Click the Erase button
Unpack files
- Open Terminal
- Check your SD Card is mounted (in this case named "ALPINE")
- Unpack files with
sudo tar xf ~/Downloads/alpine-rpi-[...]-armhf.rpi.tar.gz -C /Volumes/ALPINE - Eject disk, it should now be ready to be used in the Raspberry Pi
After initial setup
After this preparation you should boot the Raspberry Pi with a keyboard and a HDMI screen connected, login as root and run setup-alpine and lbu-commit.